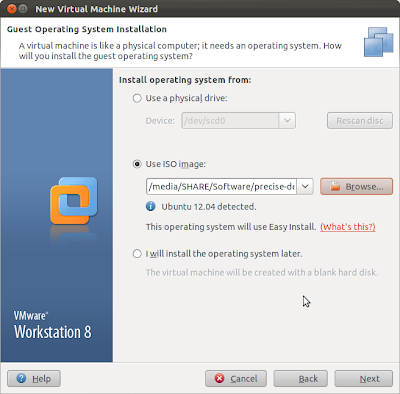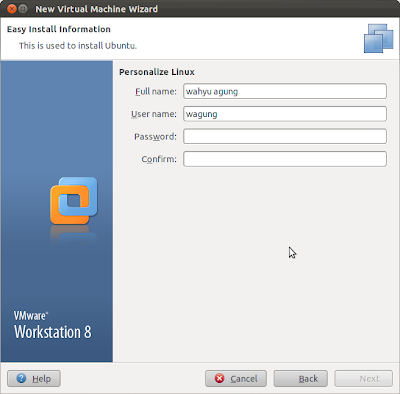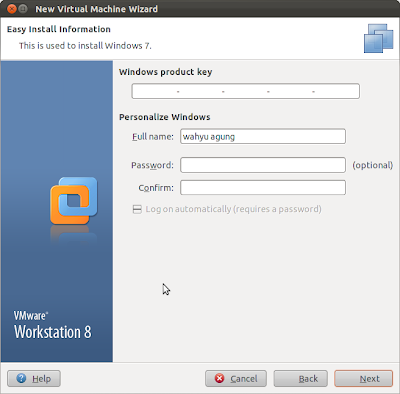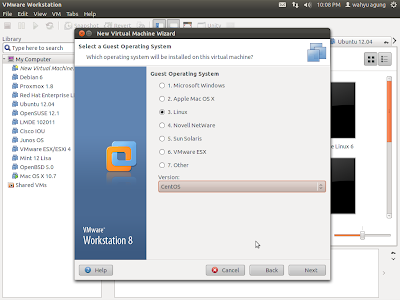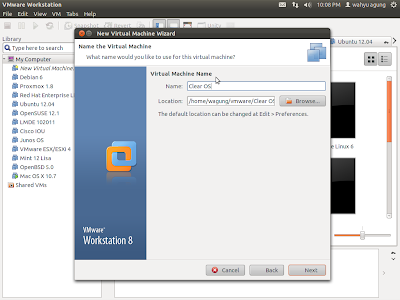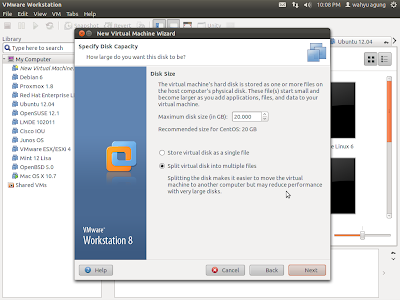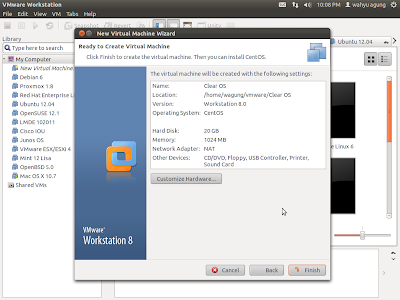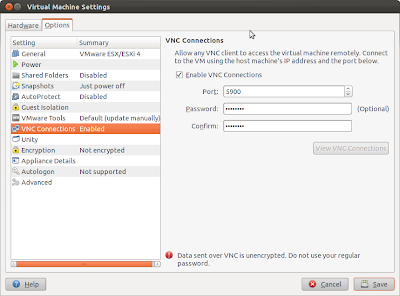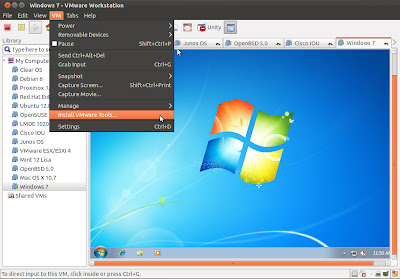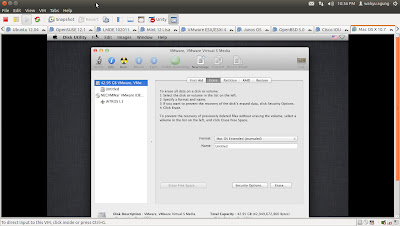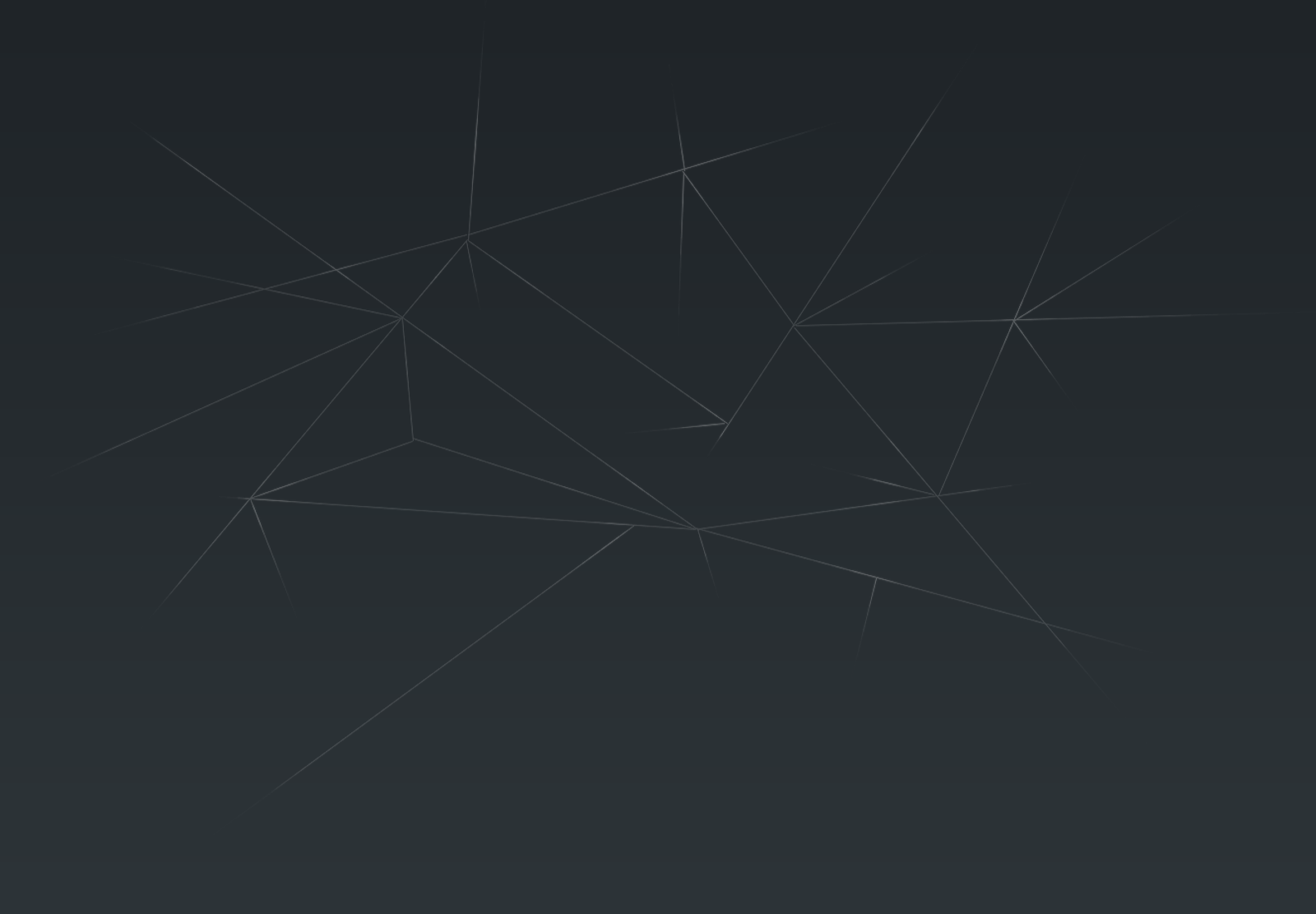Sebagai salah satu produk virtualisasi desktop yang dibuat untuk kemudahaan pengguna, VMware Workstation hadir dengan antar muka grafis yang mudah digunakan bahkan bagi pengguna awal sekalipun, untuk yang ingin mencoba VMware workstation dan memasangnya pada sistem
operasi GNU/Linux Ubuntu bisa membacanya diartikel saya sebelumnya, disini saya hanya akan menjabarkan mudahnya membuat virtual mesin menggunakan VMware Workstation 8.0 lengkap dengan tangkapan layarnya..Selamat menikmati ;)
Pada jendela konfigurasi awal virtual mesin pilih opsi Typical, opsi ini akan membuat virtual mesin yang hanya dapat dijalankan oleh produk terbaru dari VMware (VMware Workstation 8.0, VMware Player 4.0, ESX/i 5.0 dan Fusion 4.0), untuk membuat virtual mesin yang dapat berjalan diproduk lama VMware seprti VMware Workstation 7 / 6 atau yang lebih tua gunakan opsi Custom.
 |
| Konfigurasi Virtual Mesin |
 |
| Cuatom Virtual Mesin |
Ditahapan selanjutnya, pengguna dapat menentukan untuk menggunakan fitur auto detect sistem operasi dan easy Install yang merupakan salah satu fitur yang memudahkan pengguna untuk memasang sistem operasi tamu, dengan fitur ini untuk pengguna sistem operasi GNU/Linux yang didukung tidak perlu menunggu proses installasi berjalan untuk memasukkan user name dan password, danpengguna sistem operasi Windows tidak perlu menunggu untuk memasukkan user name dan password serta license key, proses penginputan user name dan password sendiri akan diminta pada saat pembuatan virtual mesin. Sayangnya tidak semua sistem operasi didukung oleh fitur easy install ini, untuk menentukan jenis sistem operasi sendiri pilih opsi I will install the operating system later
 |
| Menentukan media dan jenis sistem operasi tamu yang akan dipasang |
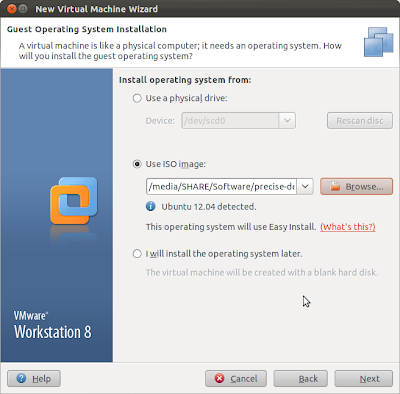 |
Sistem Operasi dikenali dan dapat menggunakan
Opsi Easy Install |
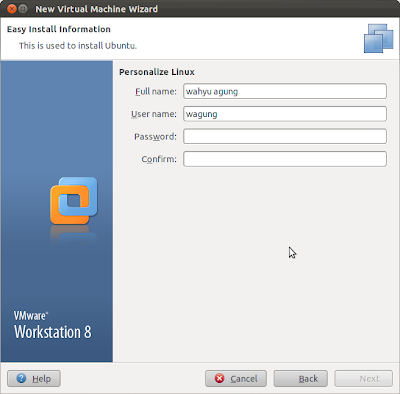 |
| Easy Install - Sistem Operasi GNU/Linux |
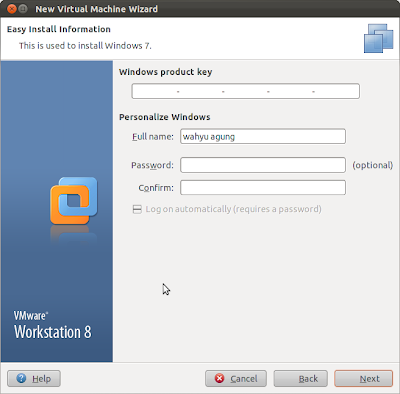 |
| Easy Install - Sistem Operasi Microsoft Windows |
Jika media installasi sistem operasi yang digunakan tidak dikenali atau memilih opsi I will install the operating system later, ditahapan selanjutnya akan diberikan opsi memilih jenis sistem operasi tamu yang akan dipasang.
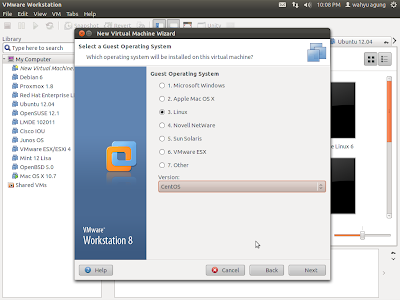 |
| Menentukan Sistem Operasi Tamu |
Pada tahapan ini berikan nama virtual mesin dan tentukan tempat penyimpanan konfigurasi dan virtual disk virtual mesin.
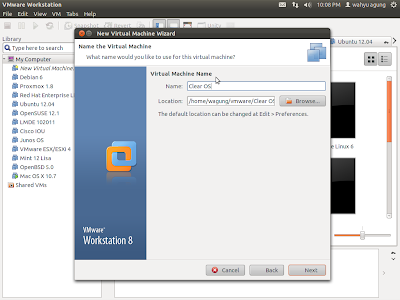 |
| Menentukan nama dan lokasi penyimpanan virtual mesin |
Selanjutnya menentukan ukuran harddisk yang akan digunakan untuk virtual mesin, dan juga memilih apakah virtual disk yang dibuat akan dipecah kebeberapa image atau menjadi satu image tunggal, gunakan opsi default yang direkomendasikan untuk mudahnya. VMware menggunakan .vmdk sebagai format virtual disk.
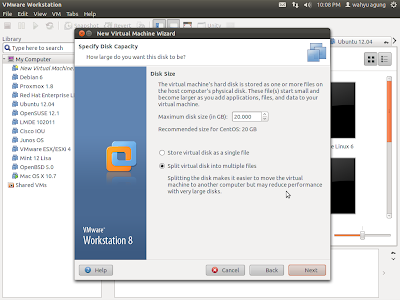 |
| Menentukan Ukuran Virtual Disk |
Ditahapan ini virtual mesin telah siap untuk dibuat dengan konfigurasi yang telah ditentukan sebelumnya, pada bagian ini juga pengguna dapat memilih untuk mereview ulang konfigurasi yang telah dilakukan dengan memilih opsi Customize hardware
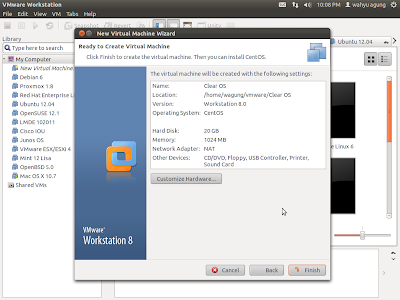 |
| Virtual mesin siap dibuat |
Setelah selesai klik Finish, dan virtual mesin siap diaktifkan (power on), Sebelum menjalankan virtual mesin jangan lupa untuk menentukan sumber installasi sistem operasi . Untuk konfigurasi tambahan seperti merubah jumlah RAM dan menambah perangkat keras virtual tambahan dapat menggunakan opsi edit yang tersedia.
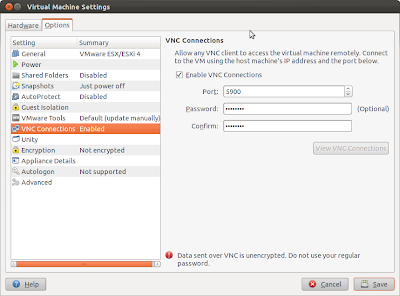 |
| Konfigurasi tambahan dan perubahan |
Memasang VMware tools
Berbeda dengan VMware player yang harus mengunduh secara terpisah, pada VMware workstation VMware tools telah dibundle dan tersedia untuk berbagai macam sistem operasi diantaranya Ms Windows, GNU/Linux, Solaris dan FreeBSD.
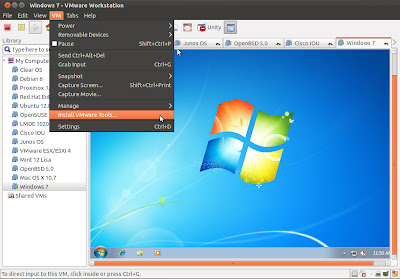 |
| Memasang VMware tools pada sistem operasi tamu |
Tangkapan layar Virtual mesin (Sistem operasi tamu) berjalan di VMware Workstation 8.0
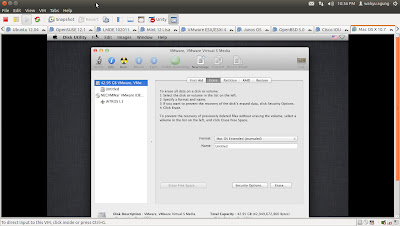 |
| Virtual Mesin - VMware Workstation 8.0 |
Untuk hal yang lainnya yang belum saya bahasa pada artikel ini bisa merujuk pada dokumentasi VMware Workstation 8.0 dialamat berikut :
http://www.vmware.com/support/pubs/ws_pubs.html