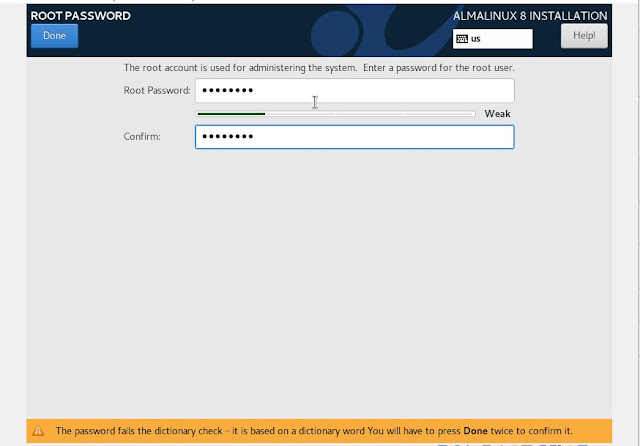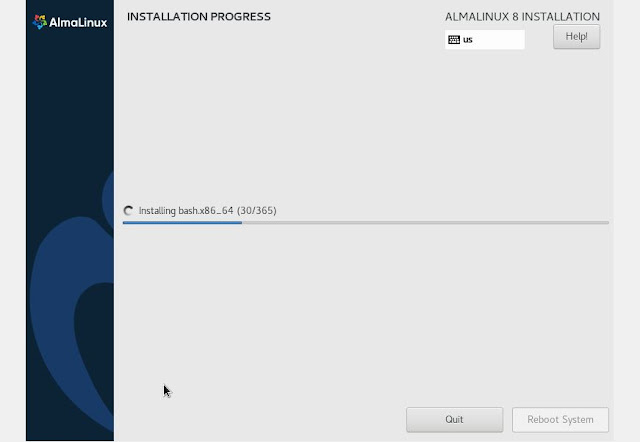AlmaLinux adalah distro linux yang dibangun dan dikembangkan oleh komunitas berdasarkan kode sumber dari RHEL 8 (RedHat Enterprises Linux). AlmaLinux merupakan distro Linux yang dapat digunakan untuk menggantikan CentOS tidak akan mendapatkan update lagi.
Sebelumnya unduh dulu AlmaLinux Image installer, untuk AlmaLinux tersedia tiga macam image iso installer.
- AlmaLinux-8.3-x86_64-boot.iso (650 MB)
- AlmaLinux-8.3-x86_64-minimal.iso (1.9 GB)
- AlmaLinux-8.3-x86_64-dvd.iso (9 GB)
Untuk yang berada di Indonesia bisa menggunakan salah satu link berikut :
http://kartolo.sby.datautama.net.id/almalinux/8.3/isos/x86_64/
https://mirror.telkomuniversity.ac.id/almalinux/8.3/isos/x86_64/
http://mirror.amscloud.co.id/almalinux/8.3/isos/x86_64/
Pada artikel ini menggunakan AlmaLinux Minimal iso.
Berikut langkah-langkah memasang AlmaLinux
Pada bagian system tentukan Installation Destination, Harddisk / SSD media yang akan dipasang, pada artikel ini akan menggunakan seluruh harddisk.
Kemudian, tentukan Root password, untuk keamanan gunakan password yang rumit tapi muda diingat
Selanjutnya, buat user dengan memilih
User Creation pada bagian
USER SETTINGS
Setelah semuanya selesai, Proses installasi bisa dimulai dengan menekan Begin Installation
Sampai tahapan proses ini bisa ditinggal... istirahat mengaji 😁
Selesai restart dan AlmaLinux siap digunakan :