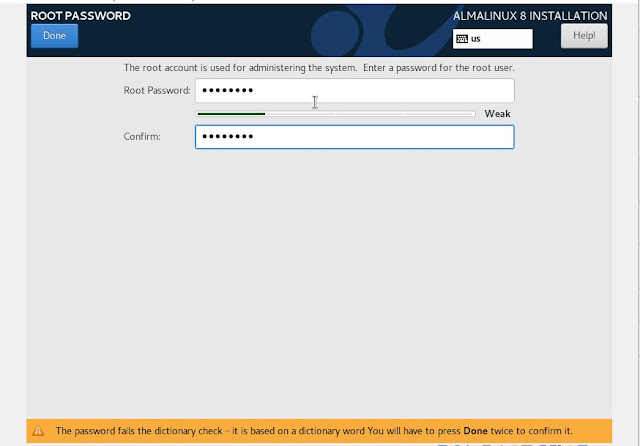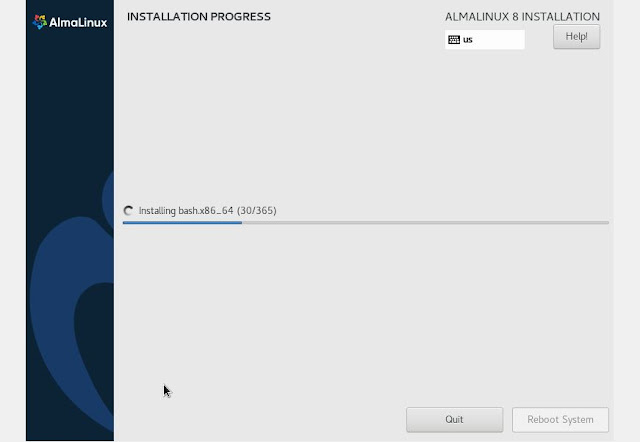Bagi pengguna Sistem operasi Windows veteran, mungkin pernah menggunakan aplikasi berbasis DOS seperti Turbo Pascal, Turbo C++ atau Turbo Pascal for Windows (TPW)... yang berbasis 16 Bit 😁, apakah ada yang kangen...
Dengan semakin pesatnya perkembangan perangkat keras, dengan prosesor yang memiliki inti banyak, dan RAM yang berpuluh puluh Giga, hampir semua sistem operasi dan aplikasi beralih kearsitektur 64bit. Namun adakalanya kita membutuhkan atau sekedar ingin bernostalgia dengan aplikasi lawas yang masih berjalan pada arsitektur16 bit , tentunya ini tidak menjadi masalah, karena dengan sumber daya perangkat keras yang gahar, kita bisa menggunakan teknologi virtualisasi, seperti virtualbox untuk menjalankannya.
yang jadi pertanyaan, apakah bisa secara langsung pengguna sistem operasi 64 bit menjalankan, aplikasi 16 bit.. 😁
Jawabanya tentu saja bisa, walaupun tidak resmi.. 😂, artinya microsoft sebagai pengembangan sistem operasi windows tidak mendukungnya, langsung saja..
apa itu NTVDMx64..?
NTVDM (NT Virtual DOS Machine) adalah sebuah komponen pada sistem operasi windows yang digunakan untuk menjalankan aplikasi berbasis DOS (16bit) secara langsung, sayangnya komponen ini pada windows versi 64bit dihilangkan. nahhh oleh Leecher1337, dibuatlah projek NTVDMx64 pada github untuk memporting NTVDM milik windows ke sistem 64bit windows, sehingga sistem operasi windows 64bit bisa menjalankan aplikasi DOS (16 Bit) secara langsung.
https://github.com/leecher1337/ntvdmx64
NTVDMx64 tidak menyediakan binari yang dapat langsung dipasang, melainkan harus dikompilasi terlebih dahulu dari kode sumber yang disediakan pada alamat github diatas,
langkah-langkah memasang NTVDMx64
1. Unduh kode NTVDMx64 https://github.com/leecher1337/ntvdmx64 , kemudian ekstrak.
2. Unduh semua berkas berikut
- GRMSDK_EN_DVD.iso
- GRMWDK_EN_7600_1.ISO
- MinNT-20170416-85fac4faadc77203db8ddc66af280a75c1b717b0.zip
- NTOSBE-master.zip
- old-src.trunk.r687.20150728.7z
2. kemudian letakan semua berkas yang diunduh pada folder autobuild
3. Jalankan autobuild-ccpu-chk.cmd , tunggu sampai proses kompilasi selesai
5. Untuk memasang NTVDMx64 jalankan install.bat dengan Run as administrator